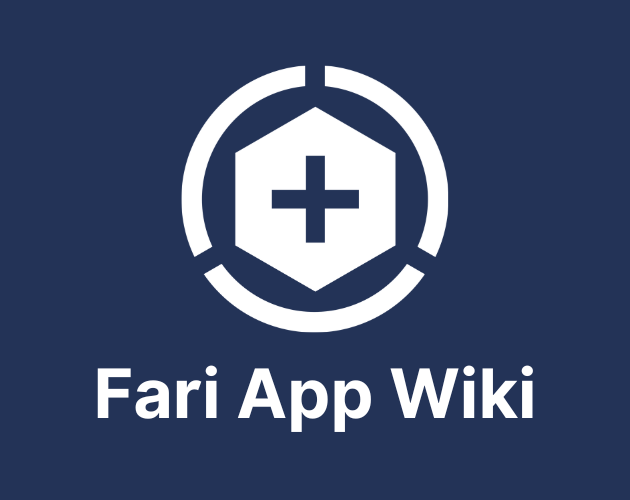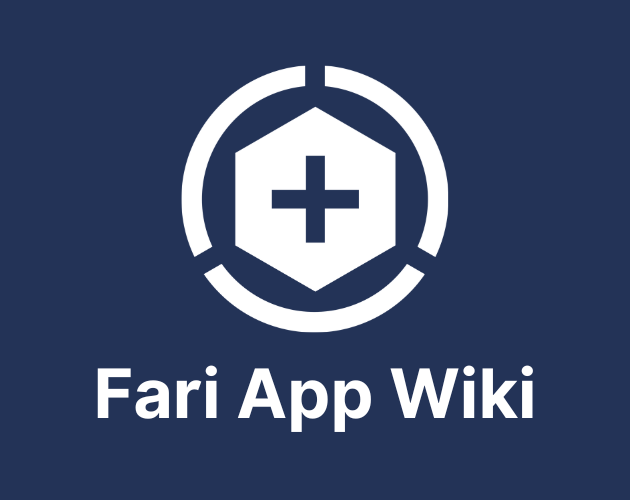
Locales
Chapters
This goal of this guide is to help you understand everything you can do with Fari's Character Sheet framework.
Fari's character sheets are extremely flexible and basically limitless, so here how you can get the most out of it.
Customizing your Character Sheets
When you create a new character, Fari will load the Fate Condensed template by default, if you want to customize your sheet yourself or load a different template, simply toggle the Advanced Mode.
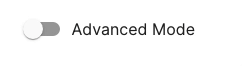
Name & Group
You can give your character a Name and assign them a Group. Groups are a basic organization feature where characters with the same group will be grouped together when you open the Character Drawer.
You can view the Group field as a "Campaign" field if you want.
Pages
When the Advanced Mode is turned on, you can customize how your sheet is organized.
The Character Sheet is separated into multiple Pages/Tabs where each page can have its own set of sections and building blocks.
Adding a Page
To add a page, click on the + icon on the right and click on the Page name to rename it as you wish
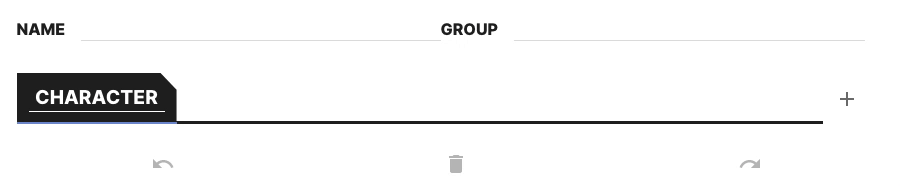
Moving a Page
You can also move your pages left or right by using the Move Page arrows.

Duplicating a Page
If you are building a template that as a lot of sections that are the same from one page to another, you can use the Duplicate Page button to help you in the creation of your character sheet.

Deleting a Page
Finally, if you want to remove a page, you can do so by simply clicking on the Remove Page button which is located between the Move Page arrows

Sections
Sections let you group your building blocks of a similar kind together.
Adding a new Section
At the bottom of a each existing section, you can find a button labeled as Add Section which will let you add a section below the on you are looking at.
Once added, you can change its name simply by clicking on it and typing what you want.
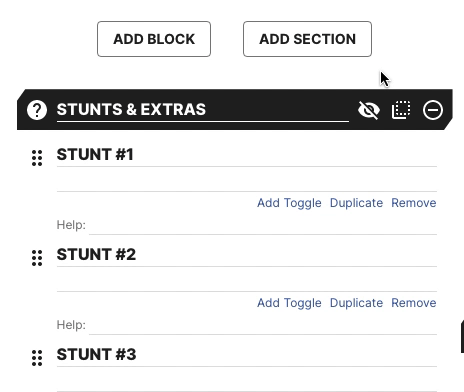
Making Sections Visible inside the Character Card
On the right side of your section's name, you will see an Eye button representing the Visible on Card action.
Clicking on it will make your entire section visible inside the Character Card.
The Character Card is kind of a condensed version of your character sheet that is going to be accessible to everyone during a game session.
You can use this functionality to make some sections of your characters sheets easily reachable during game play.
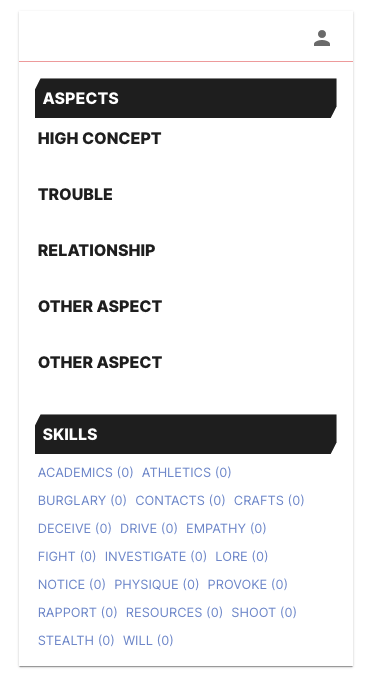
Moving a Section
Besides the Visible on Card button, there's the Move Section button. Clicking on this one will give you the ability to move your section up or down, on the other side of your sheet or on a completely different page.
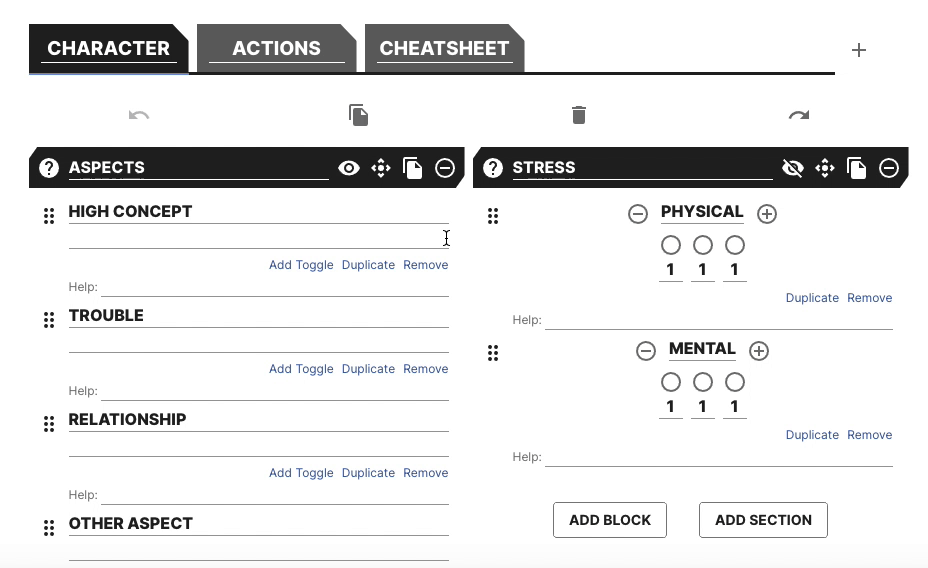
Duplicating a Section
Same as with pages, you can duplicate a section so that the creation of similar section is easier to do. Simple click on the Duplicate Section button when the advanced mode is enabled.
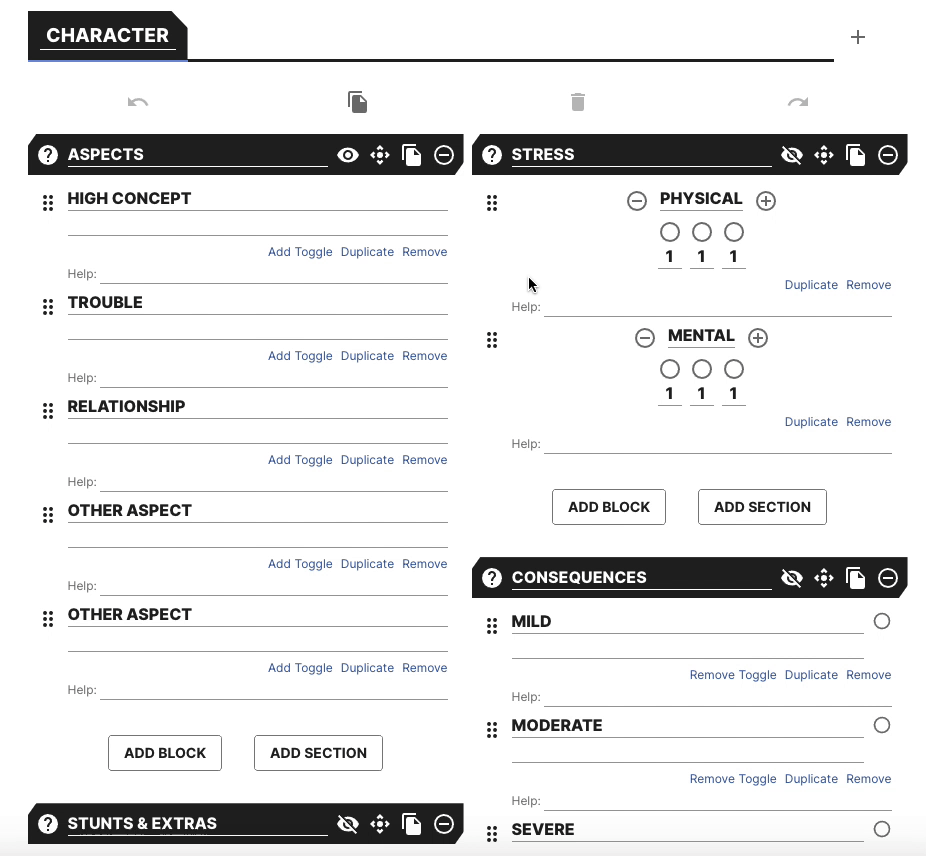
Blocks
Blocks are at the core of Fari's character sheets. They are like Legos that you can use to create something incredible.
Fari currently supports 9 different types of blocks
- Text
- Numeric
- Skill
- Dice Pool
- Point Counter
- Slot Tracker
- Image
- Link
- Separator
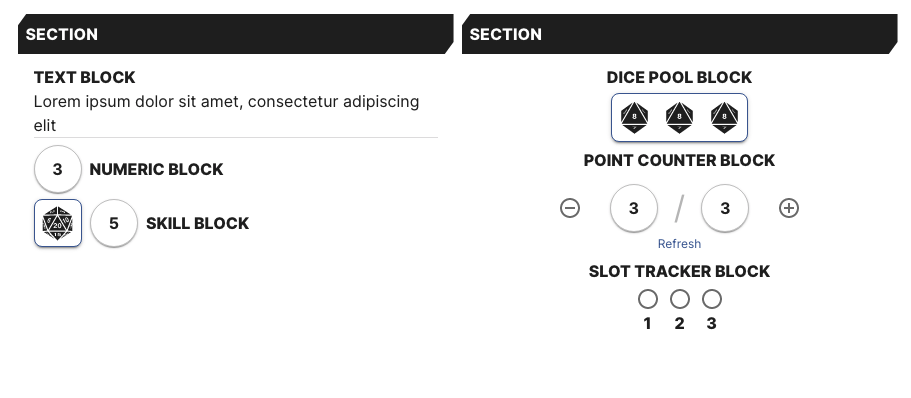
Adding a new Block
To add a new block, simply scroll at the bottom of a section and look for the Add Block button.
From there, choose the type of block you want to add and this block will be appended at the bottom of your section.
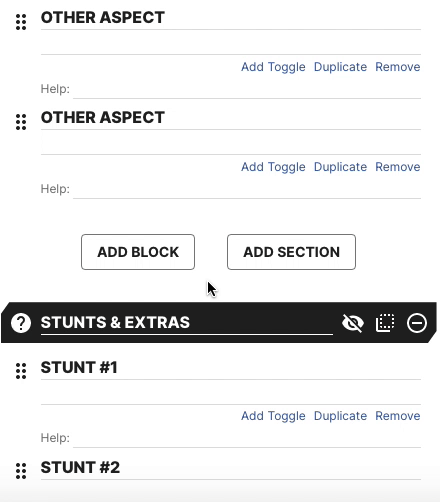
Text Block
This block can be used to keep text based information. Things like notes or character aspects and things of the sort.
- Add Toggle: This control will append a toggle right beside your block's label. It can be useful to track when a power is used or if an aspect of your character is corrupted, etc.
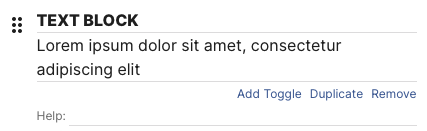
Numeric Block
Numeric blocks are useful if you are looking for something similar to a Text block, but made to handle numbers instead.
- Add Toggle: This control will append a toggle right beside your block's label.
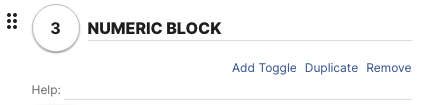
Skill Block
If there is something inside your character sheet you think should trigger a dice roll, this is kind of block you are looking for.
Skill Blocks let you add a skill or ability to the sheet.
This skill then is linked to a set of dice commands as well as a dice result modifier.
Once configured, clicking on the dice button will enable the Dice floating action button at the bottom left corner on the screen.
Once enabled, clicking on the Roll label will let you roll that specific skill right away.
- Add Toggle: This control will append a toggle right beside your block's label.
- Set Dice: Clicking on this control will display the dice menu so that you can select the set of dice commands that skill should roll.
- Hide Modifier: Skills don't always have to have a modifier that should be added to the result. For that reason, this control will hide the modifier input to keep the character sheet tidy and clean.
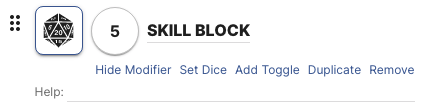
Dice Pool Block
Similar to the skill block, Dice Pools will let you create some sort of skill that is attached to a set of dice that should be added to a dice pool.
Once configured, when a players clicks on the pool button, all the dice commands inside that block will be added to the pool. Clicking on it again will remove the dice commands from the pool.
When the pool is complete, the player simply needs to click on the Roll Pool floating action button at the bottom left corner of the screen.
- Set Dice: Clicking on this control will display the dice menu so that you can select the set of dice that the pool should contain
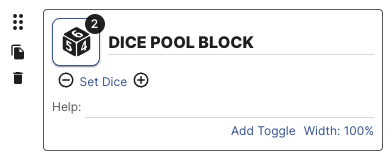
Point Counter Block
This kind of block is useful if you are looking to track any sort of point based value. Use it to track your Fate Points, health points, gold pieces, etc.
- Set as Main Counter: This control lets you select a single point counter as the main one. The main point counter is going to be the one that is displayed in the Players section when you are playing a game session.
- With Max: Use this value if you want to have a maximum value attached to your point counter.
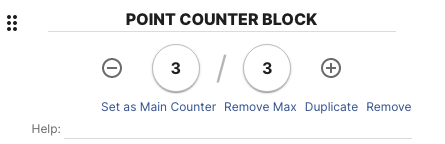
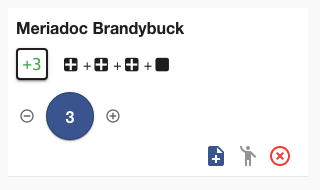
Slot Tracker Block
Slot trackers let you add a block where you can have a bunch of checkboxes that will help you track things. You can use that to track your stress in Fate or trauma in Blades in the Dark.
- Add/Remove Box: Those buttons will let you add or remove a box to your slot tracker.
- Box Labels: Slot tracker block contains boxes, each one of those boxes can be checked or unchecked. You can also customize the label attached to a box. When left empty, the label will simply be hidden when the advanced mode is turned off. You can use that to attach a specific meaning to each box.
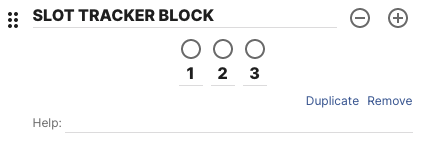
Image Block
Image block lets you add a link to an image or gif hosted somewhere on the web so that it is easily available inside Fari
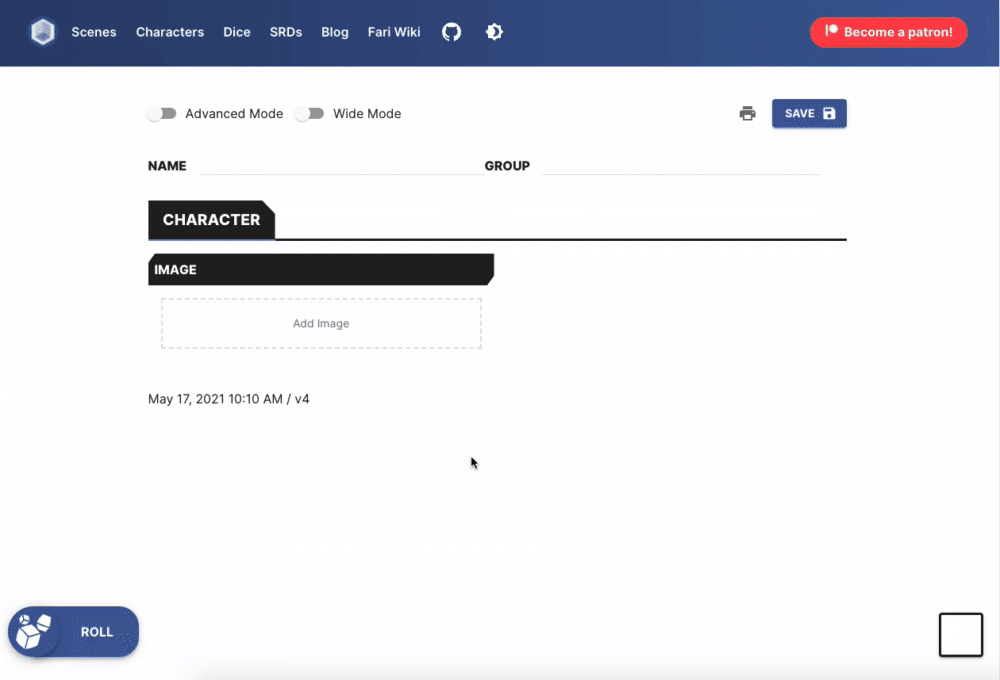
Separator Block
The Separator Block is useful to split complex sections so that they are easier to look and things a better organized.
- Add Label: Use this option to add a label to the separator block.
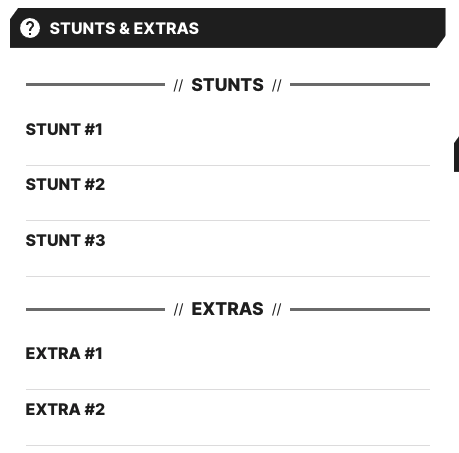
Link Block
If you have a wiki, or want to have references to external resources inside your character sheets; you can use the Link block to link to achieve this.
- Show Display Name: Use this option to add a display name to your link instead of displaying the link itself.
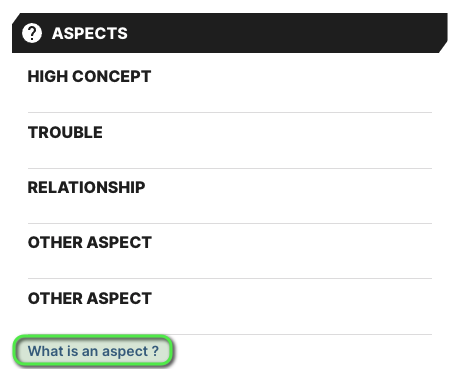
Generic Block Controls
Blocks are all based around the same idea, for that reason all types of blocks have a similar set of actions you can use to help you create a nice character sheet.
- Move: Using the drag icon, you can move your blocks inside the section by simply dragging and dropping them where you you
- Duplicate: This action will let you duplicate and append right below a block of the type type with the same values
- Remove: This action will remove the block from the section
- Help Text: Each block can have some help text attached to it. It can useful when you want to provide some useful information to the user of the sheet about what a certain block is about or how its used in the game.
- When left empty, the help text will disappear when the advanced mode is toggled off.
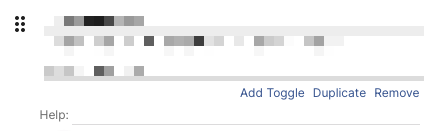
Printing
You can create a PDF and/or print a character sheet using Print option.

If you do so, don't forget to enable "Background Graphics" in your browser's print setting so that the sheet keeps its colors!
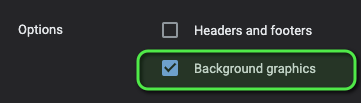
Here's an example from the community of what it could look like: